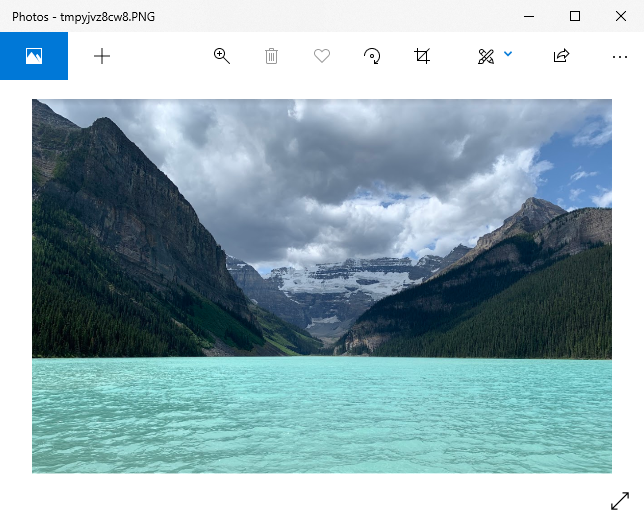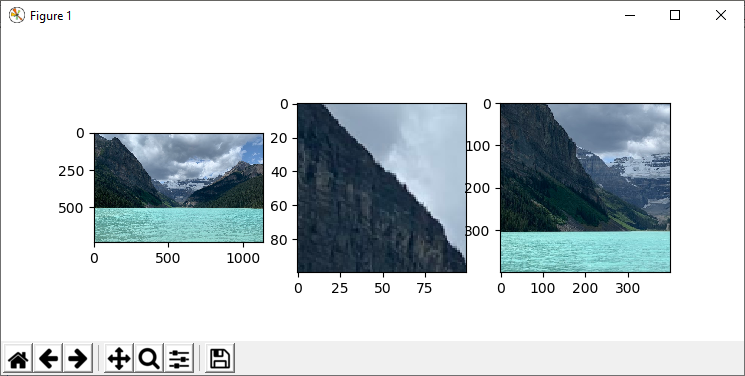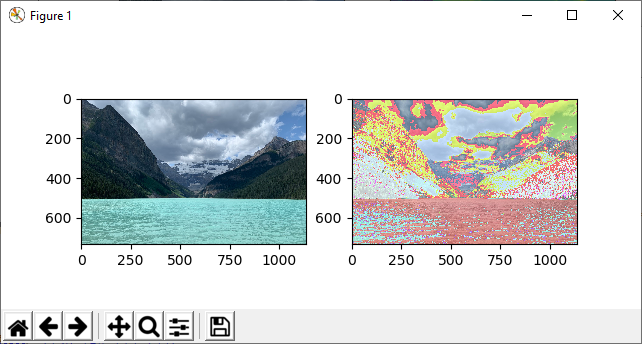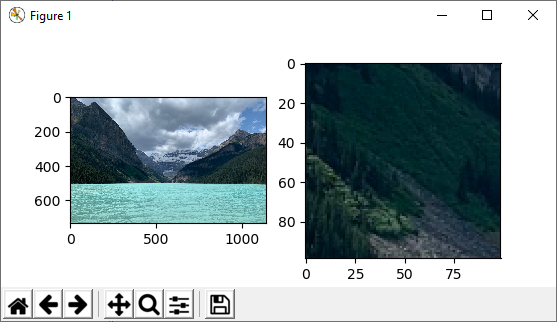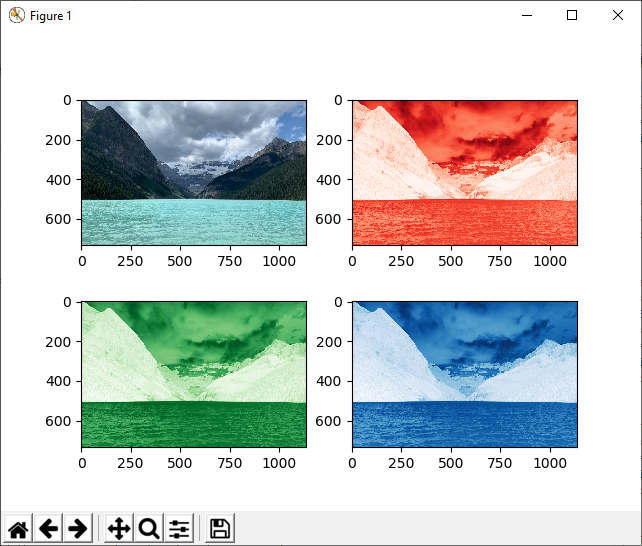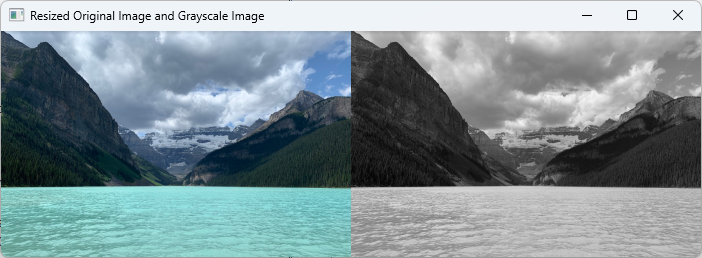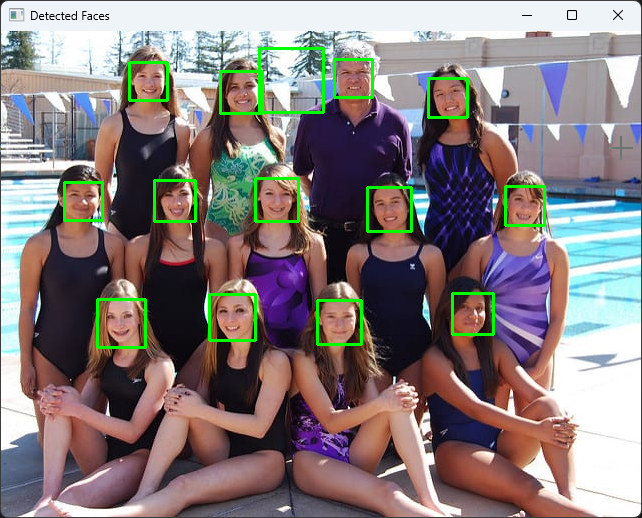|
Python - Image Handling
Python offers multiple libraries for image handling and manipulation, allowing you to perform a variety of operations on images, such as reading, writing, resizing, filtering, and transforming. These libraries provide a powerful set of tools for working with image data, making it easy to create, process, and analyze images in your Python applications.
Some popular Python libraries for image handling and manipulation are:
- Pillow (PIL - Python Imaging Library): Pillow is a widely-used, user-friendly library that supports a range of image file formats. It provides functions for opening, saving, and manipulating images, as well as for applying various filters and transformations. Pillow is an easy-to-use library suitable for beginners and experts alike.
- OpenCV: OpenCV (Open Source Computer Vision) is a powerful library primarily designed for computer vision tasks but also supports various image processing operations. OpenCV offers advanced features such as object recognition, feature detection, and tracking. It is ideal for building sophisticated applications that require real-time image processing or computer vision capabilities.
- scikit-image: scikit-image is a library built on top of NumPy, SciPy, and matplotlib, focusing on image processing. It offers a collection of algorithms for image processing, such as edge detection, segmentation, and morphological operations. scikit-image is suitable for users who need advanced image processing functionality and are familiar with the scientific Python ecosystem.
- ImageMagick: ImageMagick is a versatile command-line tool for image manipulation that also provides Python bindings through the Wand library. ImageMagick supports various image formats and offers powerful features like image conversion, resizing, and filtering. The Wand library makes it easy to access ImageMagick's functionality from Python code.
- Matplotlib : Matplotlib is a popular Python library for data visualization and plotting, which can also be used for basic image processing tasks. Matplotlib offers functions for reading, displaying, and saving images, as well as basic manipulation like resizing, cropping, and color mapping. While Matplotlib is not specifically designed for image processing like some other libraries (e.g., Pillow or OpenCV), it is useful for working with images in the context of data visualization and analysis. For example, you can use Matplotlib to display images alongside plots, create image-based visualizations, or preprocess images for use in other data analysis tasks. However, for more advanced image processing tasks or computer vision applications, specialized libraries like OpenCV or scikit-image are more suitable.
Followings are list of topics and examples on this note.
Reading and Displaying Image with PIL
|
# Import the required libraries
# Import the Python Imaging Library (PIL)
import PIL
# Import the Image module from PIL
from PIL import Image
#Open the image file
#Open the image with the specified filename
img = Image.open('Scene_01.png')
#Print image details
#Print the image format, mode, and size
print('Format = ', img.format, ' ,Mode = ', img.mode, ' ,Size = ', img.size)
#Display the image
img.show() # Show the image in the default image viewer
|
|
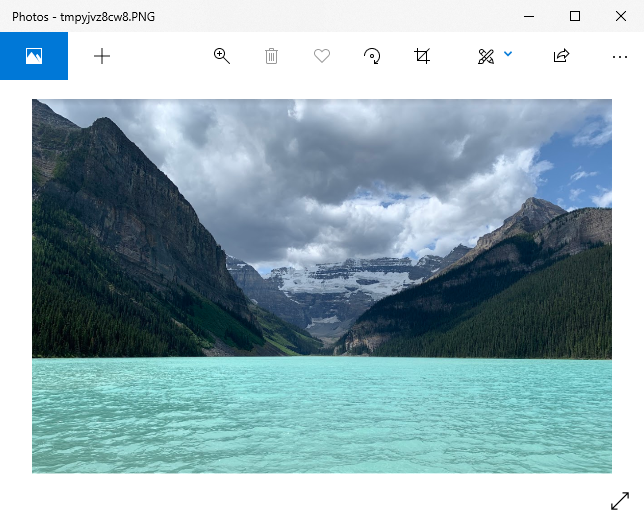
|
Reading and Displaying Image with matplotlib
|
from matplotlib import image
from matplotlib import pyplot
img = image.imread('Scene_01.png')
print('Data Type = ',img.dtype,' ,Size = ', img.shape)
pyplot.imshow(img)
pyplot.show()
|
|
Data Type = float32 ,Size = (734, 1137, 4)
|
Resizing the Image
|
import PIL
from PIL import Image
img = Image.open('Scene_01.png')
print('Format = ',img.format, ' ,Mode = ',img.mode, ' ,Size = ', img.size)
img.show()
|
|
Format = PNG ,Mode = RGBA ,Size = (1137, 734)
|
|
img_resized = img.resize((200,200));
print('Format = ',img_resized.format, ' ,Mode = ',img_resized.mode, ' ,Size = ', img_resized.size)
img_resized.show()
|
|
Format = None ,Mode = RGBA ,Size = (200, 200)
|
Rotating the Image
|
import PIL
from PIL import Image
from matplotlib import pyplot
img = Image.open('Scene_01.png')
pyplot.subplot(1,3,1)
pyplot.imshow(img)
pyplot.subplot(1,3,2)
rot45 = img.rotate(45);
pyplot.imshow(rot45)
pyplot.subplot(1,3,3)
rot90 = img.rotate(90);
pyplot.imshow(rot90)
pyplot.show()
|
|
|
Cropping the Image
|
import PIL
from PIL import Image
from matplotlib import pyplot
img = Image.open('Scene_01.png')
pyplot.subplot(1,3,1)
pyplot.imshow(img)
pyplot.subplot(1,3,2)
cImg01 = img.crop((200,100,300,200));
pyplot.imshow(cImg01)
pyplot.subplot(1,3,3)
cImg02 = img.crop((200,200,600,600));
pyplot.imshow(cImg02)
pyplot.show()
|
|
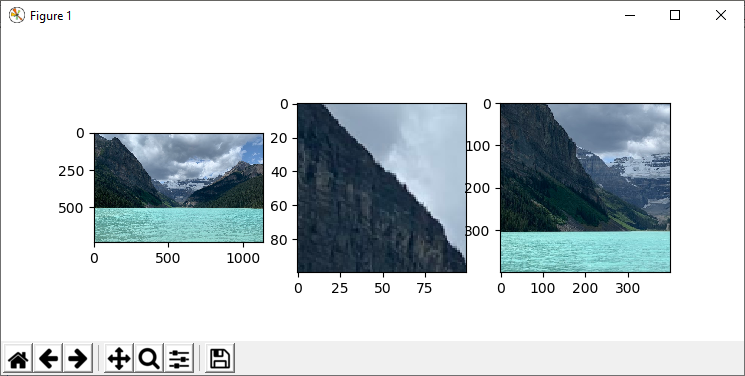
|
Converting the Image Color
|
import PIL
from PIL import Image
from matplotlib import pyplot
img = Image.open('Scene_01.png')
pyplot.subplot(1,2,1)
pyplot.imshow(img)
pyplot.subplot(1,2,2)
imgGray = img.convert(mode='L')
pyplot.imshow(imgGray)
pyplot.show()
|
|
|
Image to Array, Array to Image
|
# Import the required libraries
import PIL
from PIL import Image
from matplotlib import pyplot
from numpy import asarray
# Open the image file
img = Image.open('Scene_01.png')
# Convert image to numpy array
imgAry = asarray(img)
# Print the array size and shape
# Print the size and shape of the array
print('Size = ', imgAry.size, ',shape=', imgAry.shape)
# Print the first row of the array
# Print the first row of the image array
print(imgAry[0])
# Modify the array values
# Multiply the array by 2 and subtract 100 from each element
imgAry = 2 * imgAry - 100
# Convert the modified array back to an image
# Create a new image from the modified array
mImg = Image.fromarray(imgAry)
# Plot the original and modified images
pyplot.subplot(1, 2, 1)
pyplot.imshow(img)
pyplot.subplot(1, 2, 2)
pyplot.imshow(mImg)
# Show the plot
pyplot.show()
|
|
Size = 3338232 ,shape= (734, 1137, 4)
[[ 40 55 73 255]
[ 42 57 74 255]
[ 43 58 76 255]
...
[129 149 175 255]
[130 148 175 255]
[130 148 175 255]]
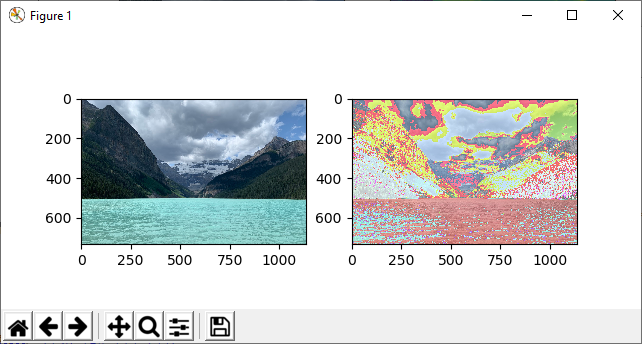
|
Cropping image from Array
|
# Import the required libraries
import PIL # Import the Python Imaging Library (PIL)
from PIL import Image # Import the Image module from PIL
from matplotlib import pyplot # Import the pyplot module from matplotlib
from numpy import asarray # Import the asarray function from numpy
# Open the image file
img = Image.open('Scene_01.png')
# Convert image to numpy array
imgAry = asarray(img)
# Crop the array
# Crop the array by selecting rows from 400 to 498 and columns from 300 to 398
imgAryCropped = imgAry[400:499, 300:399]
# Convert the cropped array back to an image
mImg = Image.fromarray(imgAryCropped) # Create a new image from the cropped array
# Plot the original and cropped images
pyplot.subplot(1, 2, 1)
pyplot.imshow(img)
pyplot.subplot(1, 2, 2)
pyplot.imshow(mImg)
# Show the plot
pyplot.show()
|
|
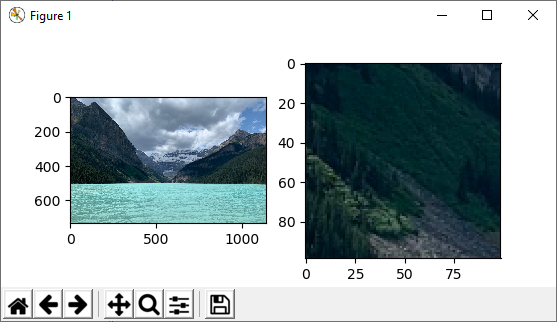
|
Splitting Image into Color Channels
|
# Import the required libraries
import PIL
from PIL import Image
from matplotlib import pyplot
from numpy import asarray
# Open the image file
img = Image.open('Scene_01.png') #
# Convert image to numpy array
imgAry = asarray(img)
# Print the array size and shape
print('Size = ', imgAry.size, ',shape=', imgAry.shape)
dim = imgAry.shape # Store the dimensions of the array
# Extract each color channel from the array
imgAryCroppedCh1 = imgAry[0:dim[0], 0:dim[1], 0] # Extract the red channel
imgAryCroppedCh2 = imgAry[0:dim[0], 0:dim[1], 1] # Extract the green channel
imgAryCroppedCh3 = imgAry[0:dim[0], 0:dim[1], 2] # Extract the blue channel
# Convert the extracted color channels back to images
mImgCh1 = Image.fromarray(imgAryCroppedCh1) # Create an image from the red channel array
mImgCh2 = Image.fromarray(imgAryCroppedCh2) # Create an image from the green channel array
mImgCh3 = Image.fromarray(imgAryCroppedCh3) # Create an image from the blue channel array
# Plot the original image and the extracted color channels
pyplot.subplot(2, 2, 1)
pyplot.imshow(img)
pyplot.subplot(2, 2, 2)
pyplot.imshow(mImgCh1, cmap='Reds')
pyplot.subplot(2, 2, 3)
pyplot.imshow(mImgCh2, cmap='Greens')
pyplot.subplot(2, 2, 4)
pyplot.imshow(mImgCh3, cmap='Blues')
# Show the plot
pyplot.show()
|
|
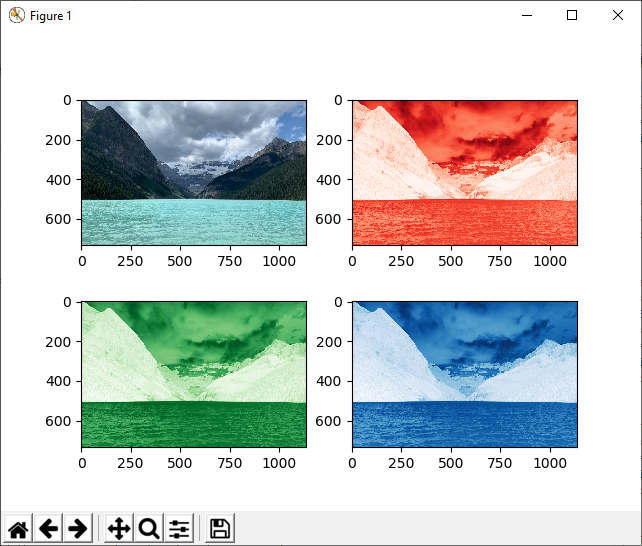
|
Saving the image
|
import PIL
from PIL import Image
from matplotlib import pyplot
img = Image.open('Scene_01.png')
img.save('Scene_01.bmp', format='bmp')
|
|
|
Converting Image to Gray Scale (OpenCV)
|
import cv2
import numpy as np
# Read an image from a file
image = cv2.imread('Scene_01.png')
# Calculate the scaling factor so that the total width of the two images is 700 pixels
scaling_factor = 700 / (2 * image.shape[1])
# Resize the original image
resized_image = cv2.resize(image, None, fx=scaling_factor, fy=scaling_factor,
interpolation=cv2.INTER_AREA)
# Convert the image to grayscale
gray_image = cv2.cvtColor(resized_image, cv2.COLOR_BGR2GRAY)
# Convert the grayscale image back to BGR color space for concatenation
gray_image_bgr = cv2.cvtColor(gray_image, cv2.COLOR_GRAY2BGR)
# Concatenate the resized original image and the resized grayscale image horizontally
concatenated_image = np.hstack((resized_image, gray_image_bgr))
# Display the concatenated image in a window
cv2.imshow('Resized Original Image and Grayscale Image', concatenated_image)
# Wait for a key press and close the window
cv2.waitKey(0)
cv2.destroyAllWindows()
|
|
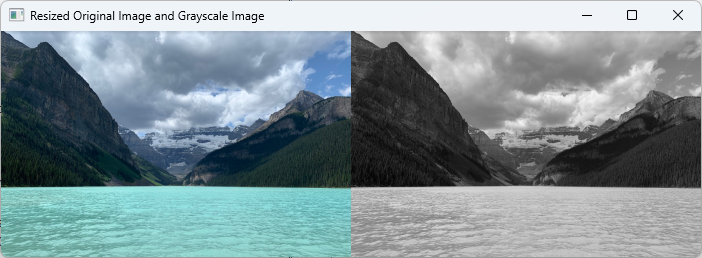
|
Face Detection (OpenCV)
|
import cv2
# Load the pre-trained Haar Cascade classifier for face detection
# this xml file can be downloaded at
# https://github.com/opencv/opencv/blob/master/data/haarcascades/haarcascade_frontalface_default.xml
face_cascade = cv2.CascadeClassifier('haarcascade_frontalface_default.xml')
# Read an image from a file
# This test image was downloaded at How to Perform Face Detection with Deep Learning
image = cv2.imread('SwimTeam.jpg')
# Convert the image to grayscale
gray_image = cv2.cvtColor(image, cv2.COLOR_BGR2GRAY)
# Detect faces in the grayscale image using the Haar Cascade classifier
faces = face_cascade.detectMultiScale(gray_image, scaleFactor=1.02, minNeighbors=15, minSize=(30, 30))
# Draw rectangles around the detected faces
for (x, y, w, h) in faces:
cv2.rectangle(image, (x, y), (x + w, y + h), (0, 255, 0), 2)
# Display the image with detected faces
cv2.imshow('Detected Faces', image)
# Wait for a key press and close the window
cv2.waitKey(0)
cv2.destroyAllWindows()
|
|
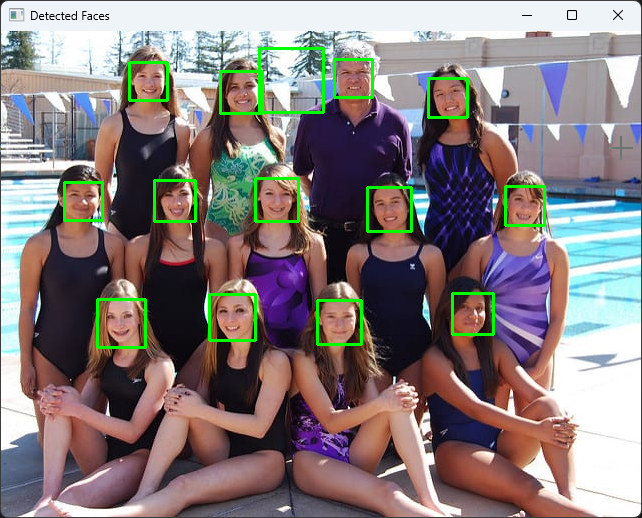
|
Reference
|
|